lock_openライセンス認証
ライセンス認証
ライセンス認証(以下、認証)とは、インストールされたソフトウェアが正規にライセンスされたものであることを確認するための作業です。Finale を継続してご使用いただくにあたり、必要なお手続きとなります。 Finaleのインストール後、認証を行わずに30日が経過すると、作成した楽譜の印刷や保存が行えなくなります。(30日を経過しても、認証を済ませればFinaleの全機能が回復します。
シリアル番号について
- 新規にFinaleを購入された方:新規に発行されたシリアル番号をお使いください。
- バージョンアップされた方:以前のバージョンで使われていたシリアル番号をお使いください。
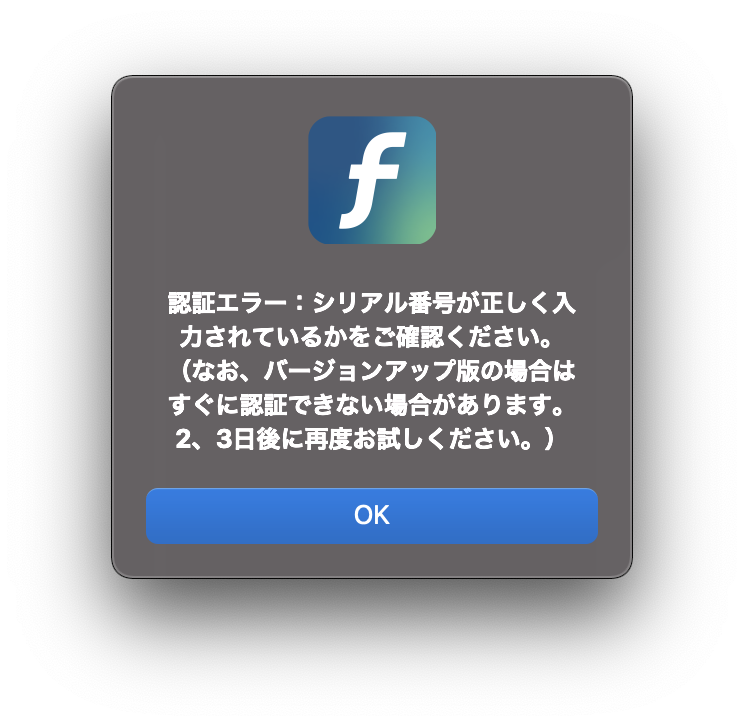
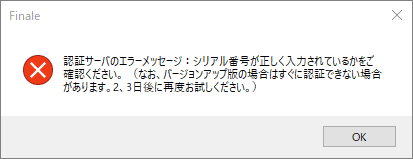
ライセンス認証の手順
認証は、インターネットを通じて行うことができます。方法を以下に示します。
ライセンス認証の手順
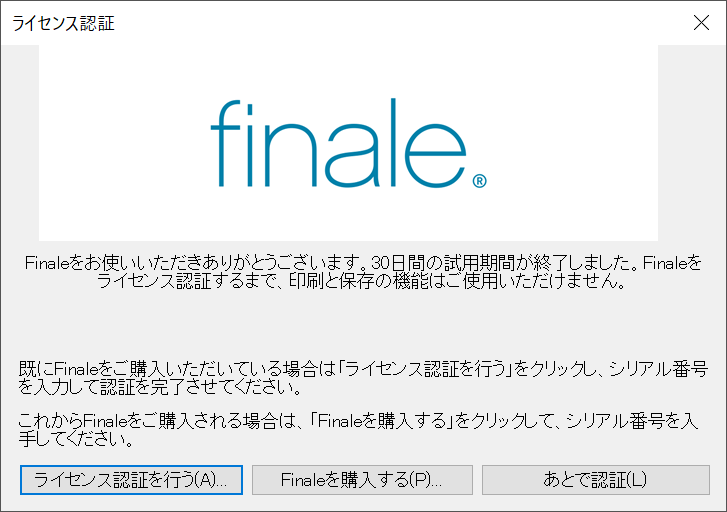
インターネットに接続している場合、インストール後Finaleを起動すると、図のようなメッセージが表示されますので、「ライセンス認証を行う」をクリックしてください。
*起動後に「ヘルプ」メニューから「Finaleのライセンス認証」を選択していただいても構いません。
* Windows環境では、Finaleのプログラムアイコンを右クリックして「管理者として実行」を選択し、起動する必要があります。
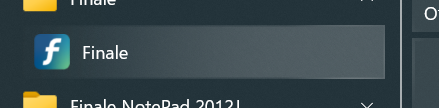
Windowsでアプリケーション一覧から起動する場合には、Finaleのアイコンを右クリック>「その他」>「管理者として実行」を選択します。
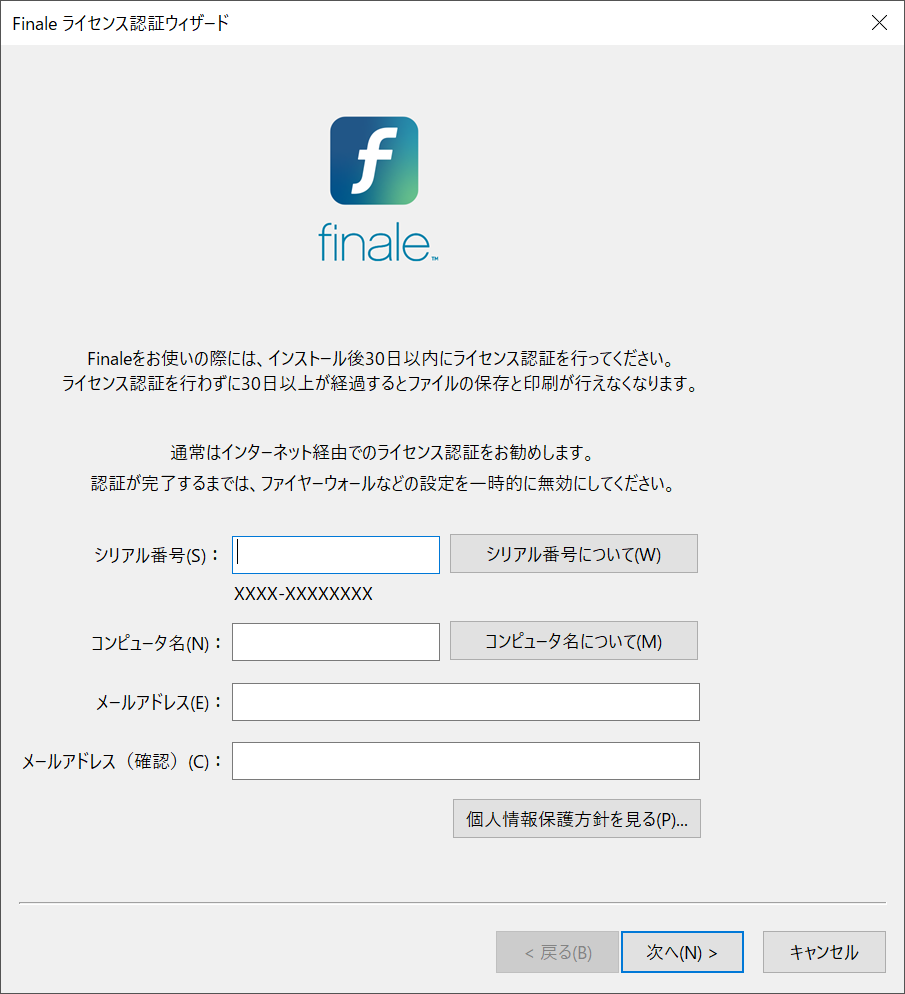
最初の画面で、Finaleのシリアル番号などを入力してください。 シリアル番号は半角英数字で入力してください。
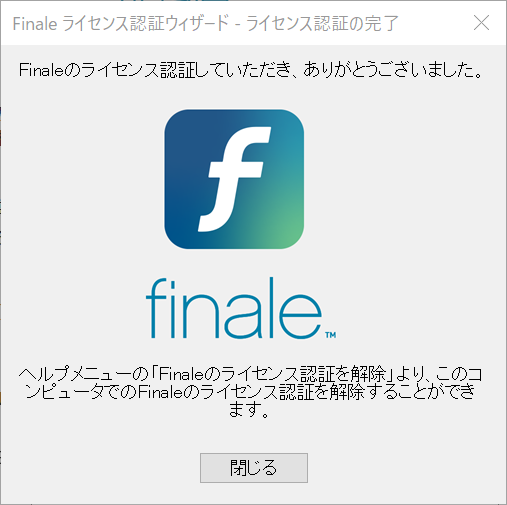
次へ進むとサーバーへの接続が開始されます。認証が成功すると「ライセンス認証の完了」画面が表示されますので、「閉じる」ボタンをクリックしてください。
以上でライセンス認証の手続きは終了です。
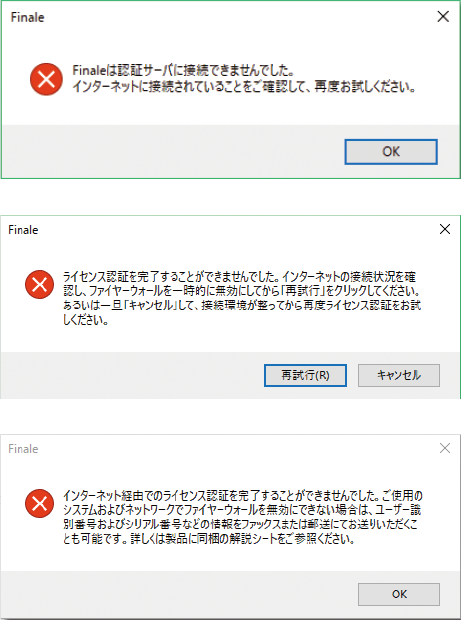
ネットワークの状況などにより、図のようなエラーメッセージが表示される場合がありますが、ほとんどの場合、エラーを無視して何度か再試行することにより認証が完了します。
ご注意:ウイルス除去(アンチウイルス)機能やファイヤーウォール機能が有効になっている場合、認証時にエラーが生じる場合があります。その場合は、一時的にそれらの機能を無効にしてください。
改善が見られない場合には次項の手動認証による手続きをお試しください。
手動認証(インターネットへ接続されているのに認証が成功しない場合)
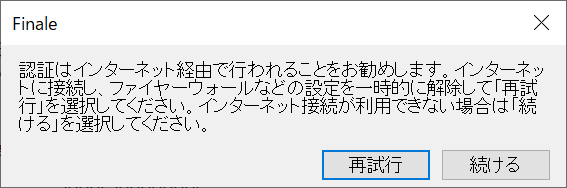
インターネットに接続していてもネットワークやセキュリティの環境によってはライセンス認証が成功しない場合があります。このような場合には、専用のフォームより「認証コード」の発行をお手続きいただき、発行された認証コードを手動で入力いただくことにより、ライセンス認証を完了させることができます。
インターネットへの接続を一旦切断します(LANケーブルを抜く、または無線LANのスイッチを切る)。ライセンス認証の最初の画面でお名前とFinaleのシリアル番号を入力後、「次へ」をクリックすると右上の画面が表示されますので、「続ける」をクリックしてください。
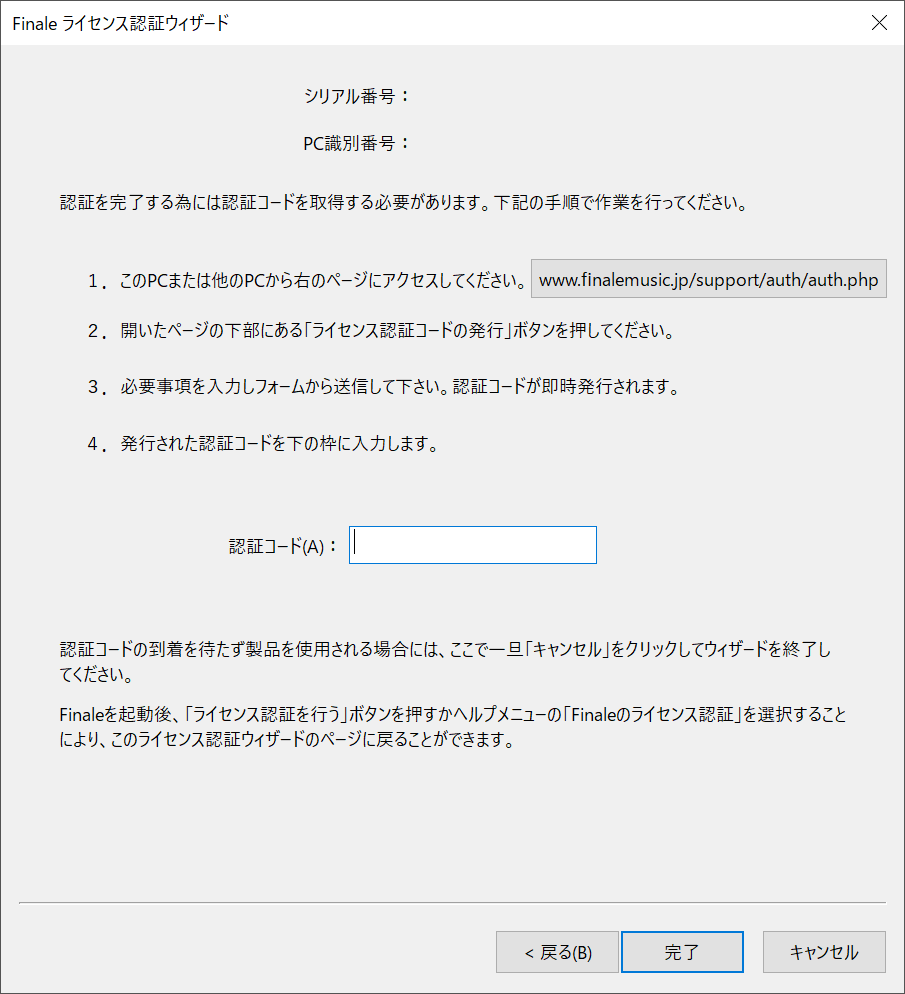
こちらの画面が表示されましたら、画面上部に表示される「PC識別番号」をメモ等に控えていただき、下記のフォームより認証コードの発行をお手続きください。画面上に表示されているURLから発行フォームにリンクする際は、先ほど切断したインターネット接続を有効にしておきます。
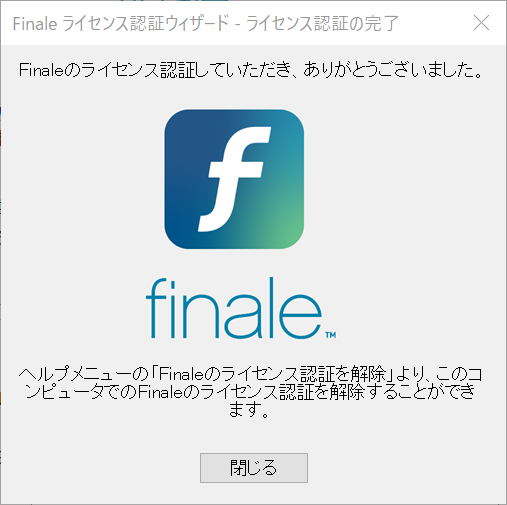
認証コードの発行フォームはインターネットに接続された他のコンピューター端末やスマートフォン、タブレット端末などからもご利用いただけます。認証コードを入手しましたら、再度上記の画面を開き、入力欄に認証コードを入力し「次へ」をクリックします。
「ライセンス認証の完了」画面が表示されればライセンス認証は成功です。「閉じる」ボタンをクリックして楽譜の作成画面に戻ります。
(※同フォームのご利用にはマイページへのログインが必要です。マイページをお持ちでない場合は事前に作成してください。詳細は「ユーザー登録の手順」をご参照ください。)
ライセンス認証の際のご注意
インターネットでのライセンス認証が正常に完了できない場合、以下の点をご確認ください。
- ネットワークの状況などにより、一度で認証を完了できない場合があります。ほとんどの場合は、何度かお試しいただくうちに認証を完了することができます。
- Finaleのライセンス認証を行う際は、コンピューターにインストールされているセキュリティソフト等の常駐ソフトを停止させてください(Finaleのインストーラーは、厳重なウイルスチェックを行っております)。操作の詳細は、お使いのセキュリティソフトの取扱説明書をご覧ください。
- ファイヤーウォールがライセンス認証に影響を及ぼす場合がございます。ファイヤーウォールを無効にした状態でライセンス認証をお試しください。
*ライセンス認証を行った後は、セキュリティソフトやファイヤーウォールの設定を再び「有効」に戻してください。
ライセンス認証の解除/移動について
コンピューターの買い換えや故障など、Finaleを別のコンピューターでご使用される場合は、認証情報の移動が必要です。まず、「ヘルプ」メニューから「ライセンス認証を解除」を選択し、現在お使いのコンピューターの認証を解除してください。その後、別のコンピューターにて再度認証の手続きを行ってください。(詳細はこちらの記事をご覧ください。)
ライセンス認証の解除を行う前にコンピューターが故障/初期化した場合には、以下の専用フォームよりライセンス認証の解除をご依頼ください。
|